Fototipp: Optimale Bildschärfe mit SHARPEN projects
Ich habe das neue Sharpen projects im Test mit zahlreichen Ausgangsbildern und Motiven, von gescannt bis digital durchlaufen lassen. Vorab das Ergebniss: Einfach, schnell und hochwertige Qualität der finalen Bilder. Dabei muß aber jedem klar sein, dass die Software nicht zaubern kann. Sie arbeitet sehr präzise, unscheinbare Motive werden auf einmal richtig klar und deutlich, Bewegungsunschärfen, Grau- und Nebelschleier, kleine Verwacklungen werden richtig gut korrigiert.
Zum Einstieg: Bei diesem Beispiel habe ich etwas übertrieben, um zu zeigen, wozu die Software in der Lage ist. Welche Erdbeeren dürfen es denn sein? Rechts ist das Original, links die korrigierte Version mittels der EInstellung: Verwacklung und Unschärfe. Urteilt selbst!
Nur ein wohlgemeinter Vorschlag:
Wer denkt, seine Bilder seinen scharf, tut mir einen Gefallen, ladet Euch die kostenlose DEMO-Version von Sharpen projects und testet Eure Bilder mal durch. Das Ergebnis ist erstaunlich, wie glasklar ein Bild sein kann.
Eine kostenlose voll funktionsfähige DEMO-Version findet Ihr auf der Webseite
für SHARPEN projects.
Ohne einen Regler bedient zu haben, einfach nur AUTOMATIK geklickt ....Die Kniepolster werden deutliche gezeichnet und der Ledersattel hat eine schöne Struktur. Links das Original, rechts nachgeschärft.
Mein Wahl viel auf das Schwarzweiß-Bild, da ich es gerade für ein Poster des Eigentümers in Bearbeitung hatte.
 Klick man auf das Drop-down Menü, sind alle 45Voreinstellungen
sichtbar. Wählt man eine dieser Templates aus, wird gleichzeitig im
unteren Funktionsbereich angezeigt (siehe linkes Bild), welche Einstellungen die Software
verwendet.
Klick man auf das Drop-down Menü, sind alle 45Voreinstellungen
sichtbar. Wählt man eine dieser Templates aus, wird gleichzeitig im
unteren Funktionsbereich angezeigt (siehe linkes Bild), welche Einstellungen die Software
verwendet. 
Für folgende Schärfe-Kategorien hat die Software verschiedene Voreinstellungen, von sanftem Schärfen bis zu extrem Intensiv etc. im Automatikmodus implementiert.
Für die Bildbearbeiter, die sich schrittweise an das Nachschärfen Ihrer Bilder herantasten, alle verwendeten automatischen Berechnungen werden in der Funktionsleiste angezeigt und können manuell weiter verfeinert werden.
1. Verwacklung und Bildschärfe 2. Dunst- und Nebelschleier 3. Allgemeine Bildschärfe 4. Porträt 5. Landschaft 6. Artwork
Hier ein weiteres Beispiel hier mit den Kaninchen. Links das Original mit leichter Unschärfe. Rechts deutlich, wie sich die Fellstruktur abzeichnet.
Klickt einfach auf das Bild, damit es in etwas höherer AufLösung angezeigt wird.
 Insbesondere bei leichten Verwacklern , Unschärfen oder Dunst- und Nebelschleierbereinigung sind Verbesserungen deutlich zu erkennen.
Insbesondere bei leichten Verwacklern , Unschärfen oder Dunst- und Nebelschleierbereinigung sind Verbesserungen deutlich zu erkennen. Eine Darstellung mit allgemeiner Bildschärfe ist nicht ganz einfach, am intensivsten sieht man sie am eigenen Monitor, wenn man mit der rechten Maustaste zwischen Original und Bearbeitet wechselt.
An diesem Beispiel wurden leichte Korrekturen in der Bildschärfe und dem Grauschleier vorgenommen. Basierend auf der Voreinstellung die im Screen zu sehen ist. Ganz deutlich zu erkennen im Lupenbereich rechts.
Ich habe mal ein kurzes Video erstellt, die die einfache Handhabung zeigt: In dem Beitrag ist das Video eingefügt

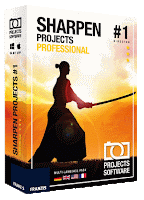




Keine Kommentare:
Kommentar veröffentlichen